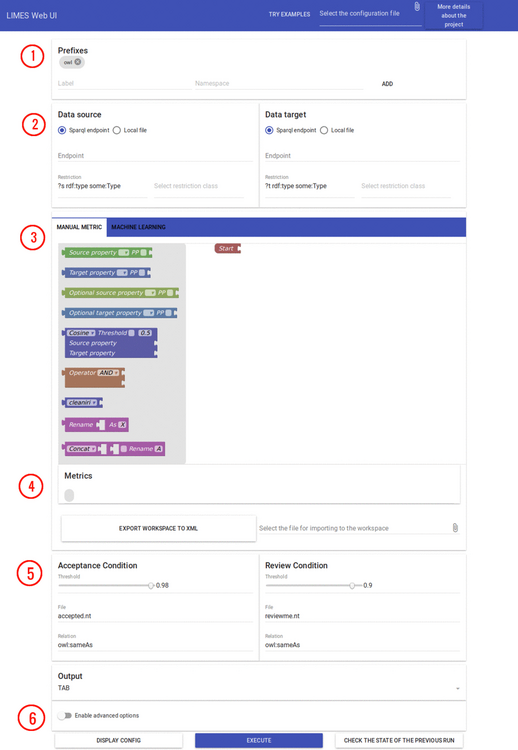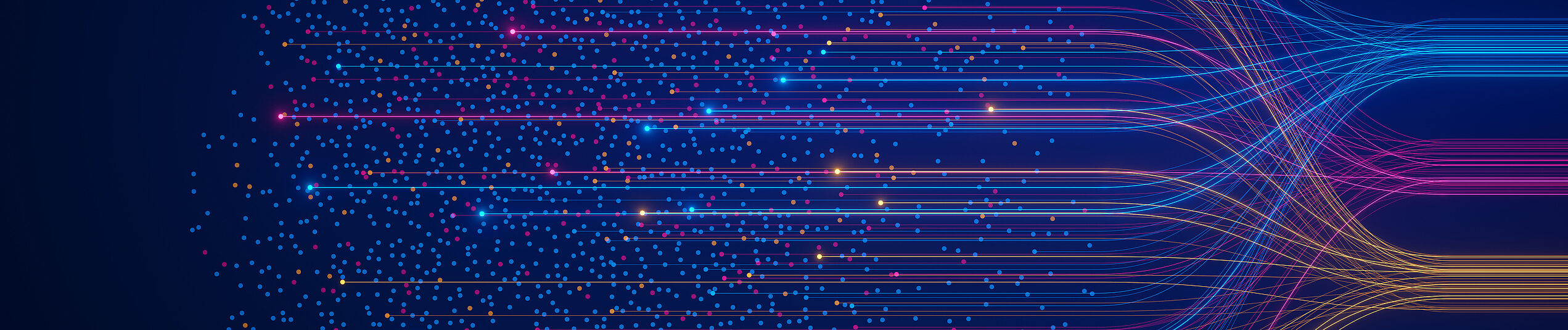LIMES
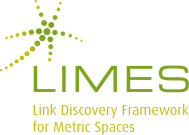
Demo hier öffnen.
Über die Demo
Verwendung der Web UI
LIMES Web UI ist ein zusätzliches Werkzeug, um Konfigurationsdateien im XML-Format über eine Weboberfläche zu schreiben und sie über den LIMES-Server auszuführen. LIMES Web UI besteht aus sechs Hauptkomponenten: Präfixe, Datenquelle/Ziel, manuelle Metrik, maschinelles Lernen, Annahme-/Bewertungsbedingungen und Ausgabe.
1 - Präfixe
Die Komponente Präfixe besteht aus zwei Teilen:
Aktuell hinzugefügte Präfixe. Sie sehen wie Chips aus und enthalten die Bezeichnung des Präfixes und einen Hover-Tooltip mit dem Namensraum.
Neues Präfix hinzufügen (optional). In den meisten Fällen ist unsere Schnittstelle in der Lage, automatisch die gängigen Präfixe aus prefix.cc zu finden. Falls der Benutzer ein Präfix manuell hinzufügen möchte, kann er das Präfix eingeben, den entsprechenden URI aus der Dropdown-Liste auswählen (falls vorhanden) oder es manuell eingeben. Dann klickt der Benutzer auf Hinzufügen und das Präfix wird als neuer Chip hinzugefügt. Auch dieser Vorgang ist für gängige Präfixe erforderlich.
2 - Datenquelle / Ziel
Die Datenquelle und das Datenziel bestehen aus zwei ähnlichen Komponenten, die drei Eingabefelder enthalten:
Sparql-Endpunkt/Lokale Datei: Hier kann eine von zwei Optionen gewählt werden. Sparql-Endpunkt bedeutet, dass der Benutzer den Endpunkt aus der Liste auswählen soll. Lokale Datei bedeutet, dass die Datei als Endpunkt angegeben werden soll.
Endpunkt: Eine Dropdown-Liste der verfügbaren Endpunkte. Außerdem kann der Benutzer versuchen, den Endpunkt zu suchen, indem er ihn in das Eingabefeld eingibt oder einen eigenen Endpunkt schreibt. Nach Anklicken des Endpunkts in der Liste oder nach Eingabe des Endpunkts von Hand und Drücken der Eingabetaste erhält der Benutzer eine Liste der Beschränkungsklassen für diesen Endpunkt.
Einschränkung: Besteht aus drei Parametern, die durch ein Leerzeichen getrennt sind (?s rdf:type some:Type). Der dritte Parameter wird automatisch geändert, wenn die Einschränkungsklasse geändert wird.
Einschränkungsklasse: Eine Dropdown-Liste von Beschränkungsklassen entsprechend dem Endpunkt. Sie können mit der Eingabe des Klassennamens beginnen und die Liste wird automatisch gefiltert. Nach Auswahl der Einschränkungsklasse erhalten Sie alle Eigenschaften, die mit dieser Klasse verbunden sind.
3 - Manuelle Metrik und maschinelles Lernen
Nachdem Sie die Datenquelle und das Ziel ausgewählt haben und eine Meldung erhalten haben, dass Sie bereits Eigenschaften erhalten haben, können Sie nun eine Metrik erstellen. Sie können eine manuelle Metrik erstellen oder maschinelles Lernen verwenden. Diese Optionen sind austauschbar. Betrachten Sie zunächst die Registerkarte „Manuelle Metrik“.
Manuelle Metrik
Um eine Metrik zu erstellen, können Sie Elemente aus dem Werkzeugkasten ziehen und ablegen.
Es gibt 8 Blöcke:
- Quelleigenschaft,
- Ziel-Eigenschaft,
- Optionale Quelleigenschaft,
- Optionale Zieleigenschaft,
- Maßnahme,
- Operator,
- Vorverarbeitungsfunktion,
- Vorverarbeitungsfunktion „Umbenennen“,
- Komplexe Nachbearbeitungsfunktion.
Im Arbeitsbereich sehen Sie den Start-Block, der nicht entfernt werden kann. Der genaue Aufbau der Metrik beginnt mit dem Verbinden des Measure- oder Operator-Blocks mit dem Start-Block. Sobald Sie den Measure-Block verbunden haben, kann der nächste Schritt darin bestehen, die Source-Eigenschaft und die Target-Eigenschaft zu verbinden. Der Measure-Block besteht aus einer Liste von Kennzahlen und einem Kontrollkästchen, das die Änderung des Schwellenwerts ermöglicht.
Optional können Sie Ihre Quell- und Zieleigenschaften mit der Funktion Preprocessing vorverarbeiten. Um z.B. die Funktion Preprocessing rename zu verwenden, sollten Sie die Quell- oder Zieleigenschaft in diesen Block setzen und dann mit der Messung verbinden. Mit der Funktion Complex reprocessing, z.B. „Concat“, ist es möglich, die Werte von zwei Eigenschaften zu verketten und den Endwert umzubenennen.Ein Operator-Block akzeptiert zwei Measure-Blöcke als Eingänge, d.h. zwei Measure-Blöcke müssen an seine Eingangsanschlüsse angeschlossen werden.Der Operator-Block enthält die Liste der Operatoren.
Optionale Quelleigenschaften und optionale Zieleigenschaften können direkt nach der Verbindung der Quelleigenschaft und der Zieleigenschaft angeschlossen werden.
Im Allgemeinen können Sie nach dem Hinzufügen von Quelleigenschaft/Zieleigenschaft/Optionale Quelleigenschaft/Optionale Zieleigenschaft zum Arbeitsbereich die Eigenschaft aus der Dropdown-Liste auswählen. Die Präfixe der Eigenschaften werden automatisch zu den Präfixen hinzugefügt. Für jede Eigenschaft gibt es ein Kontrollkästchen PP, das als Eigenschaftspfad definiert ist. Wenn der Benutzer dieses Kästchen ankreuzt, bedeutet dies, dass der Modus Eigenschaftspfad aktiviert ist und neue Untereigenschaften nach einiger Zeit geladen werden, wenn sie existieren. Der Benutzer kann das Kontrollkästchen PP deaktivieren, dann wird die Eigenschaft in den vorherigen Zustand zurückversetzt.
Sie können den Block mit Hilfe des Mülleimers oder durch Rechtsklick auf den Block entfernen.
Unten nach dem Arbeitsbereich sehen Sie die gebildete Metrik.
Oben vor dem Arbeitsbereich gibt es zwei Optionen, die sich auf den Arbeitsbereich beziehen:
Arbeitsbereich in xml exportieren: Sie können eine xml-Datei des aktuellen Arbeitsbereichs mit den verbundenen Blöcken herunterladen.
Datei zum Importieren in den Arbeitsbereich auswählen: Sie können die xml-Datei des gespeicherten Arbeitsbereichs hochladen, um den aktuellen Arbeitsbereich zu ändern.
Maschinelles Lernen
Die Registerkarte Maschinelles Lernen besteht aus drei Teilen:
Name: Der Name des Algorithmus für maschinelles Lernen (ML). Zu den derzeit verfügbaren ML-Algorithmen gehören WOMBAT Simple, WOMBAT Complete und EAGLE Typ: Die ML-Algorithmustypen, zu denen überwachte Stapelverarbeitung, überwachte aktive Verarbeitung und unüberwachte Verarbeitung gehören. Parameter: Eine Liste von Parametern, die dem aktuell ausgewählten ML-Algorithmus hinzugefügt werden können. Wenn Typ überwachtes Batch oder überwachtes Aktiv ist, sehen Sie die zusätzliche Eingabe, wo Sie die Datei mit den Trainingsdaten hochladen können.
4 - Akzeptanz- und Überprüfungsbedingungen
In dieser Komponente können Sie die Akzeptanzschwelle und die Überprüfungsschwelle festlegen. Außerdem können Sie die Namen der Dateien, die nach der Ausführung erstellt werden können, umbenennen. Außerdem können Sie die Relation ändern. Anstelle des Präfixes können Sie den Namensraum angeben, und der entsprechende URI wird von der Schnittstelle automatisch gefunden und in ein Präfix umgewandelt (wenn er in prefix.cc vorhanden ist, andernfalls müssen Sie ihn manuell hinzufügen).
5 - Ausgabe
Hier können Sie ein Ausgabeformat wählen, einschließlich Schildkröte (TTL), n-Tripel (N3), tabulatorgetrennte Werte (TAB), kommagetrennte Werte (CSV).
Konfiguration anzeigen und ausführen
Am unteren Rand der Seite befinden sich drei Schaltflächen: Display config, Execute, Check the state of the previous run.
*Wenn Sie auf die Schaltfläche Display config (Konfiguration anzeigen) klicken, können Sie die gebildete xml-Konfiguration ansehen. Wenn Sie möchten, können Sie sie auch speichern.
*Die Schaltfläche Ausführen startet sofort den Prozess der Ausführung dieser XML-Konfiguration. Sie können die Logmeldungen einsehen, indem Sie auf den Link Show log klicken. Überprüfen Sie den Status der Schaltfläche Vorherige Ausführung. Die Ausführung kann einige Zeit in Anspruch nehmen. Um das Ergebnis später zu sehen, müssen Sie den Ausführungsschlüssel kopieren. Um das Ergebnis des vorherigen Laufs zu erhalten, klicken Sie auf die Schaltfläche Status des vorherigen Laufs prüfen. Hier können Sie den Ausführungsschlüssel einfügen, den Sie beim Ausführen der Ausführung kopiert haben. Klicken Sie dann auf Prüfen und Sie erhalten das Ergebnis. Wenn der Lauf ohne Fehler abgeschlossen wurde und das Ergebnis nicht leer ist, können Sie die Dateien für akzeptierte Links und geprüfte Links herunterladen.